Подключаем телеприемник к сети интернет. Способы подключения телевизора к Интернету: по кабелю и через Wi-Fi Как подключить интернет к телевизору беспроводной
Смотреть фильмы с видеохостингов, общаться в соцсетях или читать в новости в браузере можно не только на компьютере и смартфоне, но и в телевизоре. Для этого в ТВ должна быть встроена функция Smart TV или дополнительная приставка для нее и стабильное подключение к сети. Расскажем, как подключить телевизор напрямую к интернету – для этого понадобится Ethernet-кабель или роутер и модуль Wi-Fi.
Проводное подключение телевизора к интернету – надежное, но не очень удобное. Надо соединить ТВ с маршрутизатором стандартным проводом патч-корд, вставив его в LAN-порт на задней панели ТВ. Чтобы не тянуть новый кабель, можно воспользоваться адаптерами PowerLine – они включаются в розетки рядом с 2 приборами и позволяют передавать между ними данные Ethernet по электрической сети.
После того, как подключить телевизор к интернету удалось через кабель, настройте соединение. Запустите меню в ТВ, найдите пункт «Настройки сети». Выберите тип подключения – по кабелю – и запустите программу настройки. Прибор получит IP-адрес, закройте меню и проверьте работу интернета в браузере или другом виджете.
По Wi-Fi
Подключение к телевизору через Вай фай не ограничивает вас проводами, но скорость работы интернета сильно зависит от уровня сигнала. Чтобы выходить в интернет, займитесь настройкой Вай фай – процедура слегка отличается на разных моделях. Как подключить телевизор LG к интернету:
- в меню настроек перейдите во вкладку «Сеть»;
- зайдите в «Сетевое подключение»;
- кликните на «Настроить»;
- система выведет перечень доступных сетей, выберите нужную;
- впишите пароль от маршрутизатора;
- сеть подключится, кликните «Готово».

Чтобы включить Wi-Fi d телевизоре Самсунг, проделайте аналогичные действия с одним отличием – в начале настройки выберите, что надо установить беспроводное соединение, а не по кабелю.
Настройка через WPS
Если вы не можете выставить правильные параметры сети или не знаете ее название и пароль, попробуйте автоматическую настройку в режиме WPS. В ТВ-меню среди сетевых настроек найдите пункт «Подключение через WPS», зайдите в него. В течение 2-х минут подойдите к роутеру и зажмите на нем маленькую кнопку с подписью WPS на 10-15 секунд. Для установления связи на ТВ запросят пин-код – он указан в инструкции к роутеру или на наклейке на его обороте.
Если в ТВ нет встроенного Wi-Fi
Если в ТВ есть модуль Wi-Fi, достаточно его правильно настроить. Если же встроенного Вай фай в приборе нет, организовать беспроводное соединение с сетью все равно можно. Купите внешний адаптер Wi-Fi, который вставляется в USB-порт. При выборе адаптера обязательно обратите внимание на совместимость с конкретной моделью вашего ТВ – универсальные приборы не всегда позволяют передавать медиаконтент.

Еще один способ, как настроить беспроводной интернет без встроенного Wi-Fi – подключить ТВ к роутеру или репитеру. Возьмите роутер – пойдут даже бюджетные модели – и переведите его в режим адаптера или моста, соедините сетевым кабелем с LAN-портом телевизора.
Устранение неполадок
Если телевизор не подключается к интернету по Wi-Fi, сначала проверьте доступ в сеть через роутер с других устройств – компьютера, смартфона. Если сайты нигде не открываются – проблема в настройках роутера. Если проблема появляется только на ТВ, попробуйте устранить ее следующими действиями:
- перезагрузите ТВ и роутер, выключив и включив через 2-3 минуты;
- если роутер находится за парой бетонных стен, подключение будет рваться, скорость снизится – переставьте роутер ближе к ТВ;
- когда рвется связь при нагрузке или не хватает скорости канала для просмотра видео – причина в качестве роутера, купите более мощный роутер.

Если ничего не помогло, задайте параметры подключения вручную. В параметрах роутера выключите функцию DHCP, в телевизоре впишите IP-адрес и шлюз. В настройках IP выберите ручной ввод и заполните поля IP, DNS, маска подсети. Если вы не знаете, какие значения вводить – зайдите в компьютере, подключенном к этой же сети, в сведения о сетевом подключении. Соответствующие параметры перепишите в ТВ, увеличив последнюю цифру в IP-адресе на пару единиц. В конце пропишите MAC-адрес телевизора в настройках роутера.
Заключение
Мы разобрались, как подсоединяют телевидение к интернету. Выбирайте проводное или беспроводное соединение и подключайте приборы. Современные производители максимально облегчили процесс, поэтому сложные настройки не потребуются.
Большинство современных телевизоров оснащены технологией Smart TV. Благодаря ей можно через интерфейс телевизора присоединиться к сети Интернет и смотреть высококачественные фильмы он-лайн. И даже на этом не конец, ведь имея камеру и микрофон, можно общаться через приложение Skype. Но чтобы всё получилось, важно правильно подключить и настроить Smart TV.
Подключение Smart TV
Чтобы задействовать все функции технологии Smart TV, необходимо подключить телевизор к Интернету. Осуществить это можно 2-мя способами:
- подключение беспроводного типа с использованием Wi-Fi сети;
- соединение телевизора и роутера при помощи Интернет-кабеля.
Правильнее всего – определиться со способом соединения ещё до приобретения телевизора. Однако настоятельно рекомендуется приобретать устройства, взаимодействующие с Интернетом посредством Wi-Fi. Такой способ соединения с сетью гораздо быстрее Интернет-кабеля, схему гораздо проще подключить, можно избежать лишних трат и прокладывания кабеля по квартире.
В любом случае, подключить технологию Smart TV к Интернету несложно:
- Кабельное соединение.
Это самый простейший способ, хоть и не очень практичный. Берётся Интернет-кабель и напрямую соединяется между телевизором, модемом и Ethernet-портом. Связь будет распознана мгновенно, после чего можно начинать пользоваться всеми удобствами системы Smart TV на телевизоре : смотреть видео, скачивать их, пользоваться Skype (при наличии периферийного оборудования).
Недостатки:
- перемещение устройств затрудняется и полностью зависит от расположения роутера и длины кабеля;
- малейшее повреждение провода может вызвать определённую нестабильность в работе сети или полностью испортить подключение к Интернету;
- со временем оболочка кабеля может трескаться, обнажая внутренности кабеля (повышается вероятность удара током);
- в некоторых случаях нет возможности проложить дополнительный кабель красиво (под плинтусом или полом), в итоге он будет неряшливо лежать прямо на полу.
Преимущества:
- самая простая схема подключения, которую только можно придумать (справится любой человек, даже полноценный новичок);
- нет необходимости разбираться в настройках и как-либо дополнительно настраивать телевизор на приём сигнала;
- 99% всех неисправностей заключаются в кабеле – после его замены Интернет вновь появляется;
- Интернет-кабель приобретается по низкой цене, а вся процедура подключения длится не больше 1 минуты.
Один конец LAN-кабеля необходимо подключить к Ethernet-разъёму в телевизоре с технологией Smart TV, а второй конец – к внешнему модему Интернет-сети. Сам модем также соединяется с Ethernet-портом в стене (если этого не было сделано ранее). Затем произойдёт непродолжительное распознание устройством нового соединения, и доступ к Интернету появится. На этом подключение заканчивается.
- Беспроводное соединение.
Чтобы подключить Smart TV через Wi-Fi, необходимо иметь в телевизоре встроенный Wi-Fi модуль. Именно он будет «ловить» Интернет от роутера. Если такового не имеется, следует приобрести специальный адаптер (маленькое устройство, подключающееся к телевизору/компьютеру), который выступит связующим звеном. Подключается такой адаптер в USB-порт на телевизоре.
Для начала необходимо убедиться, что Wi-Fi роутер работает исправно и всецело подключён к сети Интернет. Далее после установки адаптера (не требуется при встроенном модуле) в опциях телевизора следует выбрать соответствующий раздел и запустить процесс поиска доступных Wi-Fi соединений.
Важно обратить внимание на название доступной Интернет-сети. Если это окажется роутер соседа, он в любой момент времени может быть отключён. Поэтому следует отнестись ответственно к выбору доступных сетей, чтобы иметь постоянную и гарантированную связь с Интернетом.
При наличии кода безопасности/пароля его нужно будет ввести в процессе подключения. Как только связь между телевизором и Wi-Fi роутером будет настроена, пользователь получит полный доступ к Интернет-ресурсам и приложениям.
Также в комплекте с приобретаемым телевизором всегда имеется руководство пользователя, обладающее исчерпывающей информацией по поводу правил подключения, настройки и использования технологии Smart TV.
Как подключить Smart TV к сети Интернет посредством LAN-кабеля и через Wi-Fi, смотрите в следующем видео:
- Подключение через компьютер.
Использования технологии Smart TV можно добиться посредством компьютера. Подключать ТВ можно 2 способами:
- через упомянутый Wi-Fi.
Однако соединение через HDMI не сможет предоставить доступ к Интернету. Таким образом, можно будет лишь просматривать фильмы на компьютере, используя телевизор в качестве монитора.
А вот при подключении к компьютеру через настройку Wi-Fi Интернет станет доступен, как если подключаться к обычному роутеру (по факту, это одно и то же).
После всех проведённых процедур остаётся лишь окончательно настроить Smart TV.
Особенности настройки телевизоров LG
В разных телевизорах существуют разные настройки, поэтому для полноценной работы Smart TV важно настроить устройство для правильного соединения с Интернетом.
Для моделей ТВ от производителя LG, зачастую, требуется пройти регистрацию в системе Smart TV. Без этого устанавливать и пользоваться приложениями (как и остальным функционалом телевизора) будет невозможно.
Сперва требуется зайти в главное меню ТВ. Затем в верхнем правом углу меню будет расположена кнопка для входа в аккаунт. Там будет необходимо ввести логин и пароль от него, но т. к. аккаунта ещё не существует, его необходимо создать. Для этого и нужна кнопка «Создать аккаунт/Регистрация».
В открывшейся форме следует придумать и ввести пароль, логин, а также добавить адрес электронной почты:

В любом из случаев в процессе регистрации понадобится смартфон или компьютер, чтобы зайти в электронную почту и подтвердить процесс регистрации профиля в сети.
Особенности подключения в Sony Bravia
Настройка технологии Smart TV в телевизорах марки Sony Bravia значительно отличается:
1. Первым делом на пульте дистанционного управления следует нажать кнопку «Home»:

Это переведёт пользователя в главное меню телевизора.
2. Затем в открывшемся окне следует выбрать значок с изображением чемодана, после чего появится меню «Установки»:

3. В выпадающем списке следует выбрать пункт «Сеть»:

4. В итоге появится ещё несколько пунктов, из которых следует выбрать «Обновить Интернет-содержимое»:

После этих действий Интернет условно перезагрузится, и телевизор настроится на нужную сеть. На этом настройка Smart TV окончена.
Настройка телевизоров Samsung
Вместе с телевизором поставляется инструкция к пользованию, в которой досконально объясняется процедура подключения, но не подробные настройки Smart TV. Возможно, это связано с тем, что компания Samsung полностью уверена, что проблем в ходе подключения не возникнет:
1. На пульте дистанционного управления необходимо зайти в меню Smart Hub:

2. Чтобы проверить работу Smart TV, достаточно запустить любое из доступных приложений:

Если оно запустилось, то технология успешно работает, и можно начать наслаждаться всеми преимуществами сервиса.
Что делать, если не удалось подключить интернет?
А вот что делать при возникновении разнообразных ошибок, сказать трудно. Для каждой неисправности существуют свои способы решения, поэтому определить действия, которые наверняка помогут, невозможно.
Тем не менее, можно постараться исправить ошибку самым распространённым способом. Углубиться в настройки Smart TV и изменить их, если понадобится:
1. Выбирается пункт «Меню», затем «Сеть» и «Настройки Сети»:

2. Там же появится сообщение, которое предложит автоматически попытаться настроить соединение.
Не стоит сразу ставить крест на этой идее, т. к. вполне возможно, что возникшую неисправность телевизор сможет решить самостоятельно. Поэтому в окне следует нажать на «Пуск», чтобы начать процесс автоматической настройки.
Если сеть Интернет удастся настроить, появится соответствующее сообщение. Если нет, то «выскочит» уведомление с ошибкой.
3. При невозможности наладить соединение таким образом, нужно зайти в меню «Состояние сети». Оно находится сразу под «Настройками сети»:

4. В новом окне нужно зайти в пункт «Настройка IP», а затем выбрать автоматическое получение IP-адреса:

5. Если и это не поможет, то все данные придётся ввести самостоятельно:

Узнать IP-адрес, маску подсети и пр. можно, обратившись к провайдеру Интернета посредством телефонного звонка. Также при наличии компьютера и использовании того же самого Интернета можно зайти в меню локального подключения и выбрать «Сведения». В появившемся окне будут показаны все данные об Интернет-сети, но для Smart TV будут интересны только подчёркнутые:

Ввести их следует в меню телевизора в одноимённых разделах.
После проведённых действий соединение с Интернетом должно установиться, и можно начинать пользоваться Smart TV на телевизоре от Samsung.
Идентичные действия по настройке сети можно проводить на любых иных моделях, т. к. разница заключается лишь в расположении меню и названии разделов. Но не нужно беспокоиться, потому что они будут интуитивно понятны: «Настройка сети» и «Сетевые установки» – это одно и то же.
Для проверки Smart TV можно запустить любое приложение или как-то иначе попытаться воспользоваться функциями ТВ, которые требуют наличия Интернета. Если получилось, значит, всё в порядке, а если нет, нужно настраивать. Всё очень просто, главное – понимать суть работы устройства и внимательно ознакомиться с инструкцией для пользователя.
Вконтакте
Процесс подключения телевизионного оборудования к всемирной паутине не требует наличия специальных навыков и опыта, с этой работой справится каждый. Во многом процедуру упростили производители техники, которые выпускают качественные устройства с простой системой настройки и интуитивно доступным интерфейсом. В нем очень просто разобраться, как подключить телевизор к интернету.
Прямое подсоединение к интернету имеют Smart TV, они оснащены специальной платформой, а также широким пакетом предустановленных приложений, включая браузер. Например, модели, работающие на операционной системе Android, предоставляют возможность загружать софт с Google Play.
Как подключаются к интернету телевизоры без Smart TV? Даже самый обычный плазменный телевизор можно подключить к интернету, для этого нужно предварительно приобрести специальную Android приставку. Существует несколько способов подсоединения интернета, рассмотрим основные из них, чтобы узнать, какой вариант является наиболее эффективным.
Что даст подключение телевизора к интернету
Зачем тратить свое свободное время на это? Дело в том, что наличие доступа к всемирной паутине открывает перед пользователем обширный перечень дополнительных возможностей:
- воспроизведение медиаконтента в режиме online;
- интернет-серфинг;
- видеозвонки по Skype и различным мессенджерам;
- запуск приложений и видеоигр;
- просмотр спортивных трансляций, новостей, телепередач и т.д.

Как видите, подключить телевизор LG к интернету или устройство от другого производителя определенно стоит. Так как тогда вы сможете полноценно использовать функционал техники. Естественно, что предварительно нужно выбрать способ подсоединения, о которых далее и пойдет речь.
Если телевизор не подключается к интернету, при этом вы точно следовали всем предложенным инструкциям, тогда обратитесь к специалистам, которые занимаются настройкой – они решат возникшую проблему.

Что нужно для подключения
Помимо TV, потребуется следующее:
- подключение к интернету;
- инструкция к телевизору;
- маршрутизатор;
- сетевой кабель (если в телевизоре нет Wi-Fi).

Если у вас все это есть, тогда вы сможете воспользоваться одним из двух доступных способов подключения ТВ к интернету. Рассмотрим их. Прямой метод характеризуется дополнительными трудностями, поскольку предполагает соединение кабеля интернета с Ethernet разъемом – его ведь нужно красиво подвести к TV.
Альтернативный вариант – беспроводное подсоединение (Вай-Фай). Естественно, такой способ считается более простым и доступным. Кабели не будут мешаться под ногами.
Подключение через кабель
Подключить интернет к телевизору, просто вставив кабель в соответствующий разъем, конечно же, можно. Однако если потребуется ввод логина и пароля, а также дополнительных серверных данных, то загружаться web-страницы не будут. Все современные модели телевизионного оборудования имеют практически схожую с компьютером систему подключения к сети, но определенные отличия все-таки есть. Поэтому разумней подсоединить к телевизору роутер. Как подключить телевизор к интернету через модем?

Пошаговая инструкция по подключению телевизора к интернету через роутер:
- Приобрести и подключить маршрутизатор, если это не было сделано ранее.

- Подключить кабель интернета в WAN-разъем, который находится на роутере.


- Далее нужно настроить роутер, чтобы он подключался к интернету. Этот процесс зависит от вашего провайдера и модели роутера. Для этого нужно подключиться к маршрутизатору через компьютер или ноутбук, используя другой Ethernet-кабель или через Wi-Fi. Чтобы открыть панель настроек, обычно в адресной строке браузера нужно ввести комбинацию чисел 192.168.1.1 (0.1.).

- Когда маршрутизатор настроен, и устройства, подключенные к нему (компьютер, ноутбук, смартфон), получают доступ в Интернет, можно заняться подключением телевизора.

- Берем сетевой кабель и подключаем один его конец к LAN разъему телевизора, а второй в один из свободных входов на роутере.


- Когда двусторонний патч-корд будет подключен, на машрутизаторе загорится соответствующий индикатор нагрузки, отвечающий за выбранный порт.

- Когда все сделано правильно, можно заняться программной настройкой телевизора.

- Заходим в главное меню, нажав на соответствующую кнопку на пульте дистанционного управления (Menu или Keypad).

- Открываем раздел «Сеть» и выбираем подраздел «Настройки сети».

- Выберите режим подключения, в нашем случае «Подключение через кабель» или «LAN».

Собственно на этом процесс подсоединения можно считать законченным. Остается дождаться окончания автоматической настройки прямого подключения, а также нажать «ОК».
Подключение через Wi-Fi
Беспроводное соединение – оптимальный вариант. В принципе, алгоритм подключения телевизора через Wi-Fi адаптер аналогичен, как и в случае с кабелем. За исключением нескольких немаловажных нюансов:
- отсутствует необходимость тянуть Ethernet кабель от роутера к LAN порту TV;
- в процессе программной настройки необходимо выбрать беспроводное подключение телевизора Самсунг, LG или устройства от любого другого производителя.

Производители телевизионного оборудования настоятельно рекомендуют отдать предпочтение именно этому варианту. Почему? Сейчас выясним.
Во-первых, можно подключать дополнительные устройства, например, планшет или смартфон. Синхронизация оборудования сделает процесс использования еще более удобным и практичным. Во-вторых, не придется тянуть кабель через всю квартиру или дом. В-третьих, если неправильно “обжать” кабель, то могут возникнуть сбои. В случае с беспроводным подключением это полностью исключено.
Как подключить интернет на телевизоре через Wi-Fi, если установлен логин и пароль? Практически всегда после настройки телевизионного оборудования и выбора типа подключения на экране появляется окно, в котором нужно указать логин и пароль. Казалось бы, что тут сложного? Но как быть, если под рукой нет пульта-клавиатуры? Хоть современные телевизоры и выведут клавиатуру, и при помощи неё можно будет ввести данные, делать это не очень удобно.

Чтобы подключить Смарт ТВ к интернету через Wi-Fi, используйте WPS. Суть этого алгоритма заключается в подтверждении подключения без логина и пароля. Когда появится окно авторизации, на тыльной стороне маршрутизатора нажмите на тонкую кнопку, она называется WPS. В результате авторизация будет подтверждена без ввода пароля.
Подключение телевизора без Smart TV
Если вы хотите настроить выход во всемирную паутину на самом обычном TV, то у вас могут возникнуть определенные проблемы. Это касается не только процесса реализации, но и дополнительных финансовых затрат. Впрочем, достичь результата все равно реально.

Кирилл Сысоев
Мозолистые руки не знают скуки!
Содержание
В техническом оснащении современные телевизионные устройства превосходят своих предшественников. Количество функций возрастает. Людям, желающим максимально использовать преимущества оборудования, предлагаем узнать, как подключить телевизор к Всемирной паутине без помощи технического специалиста по коммуникациям. Важные советы и рекомендации помогут справиться с задачей даже новичку при условии их строгого соблюдения.
Способы подключить телевизор к интернету
Существует два основных способа. Разобраться, как подключить свой ТВ к интернету, просто. У каждого варианта есть свои важные особенности, которые нельзя игнорировать:

- Беспроводное подключение – хороший способ быстро подсоединить интернет к ТВ, если сразу соблюсти все необходимые условия. Он удобен тем, что исключает путаницу с кабелями, но над настройками придется потрудиться. Разобравшись в первый раз, вы поймете, что особой сложности нет, и сможете потом без всяких подсказок выполнять эту операцию снова и снова.
- Проводное соединение – требует покупки патч-корда с разъемом RJ45 и прокладки специального кабеля для подключения сети Интернет. В современных квартирах этот вопрос уже решен, поэтому в них можно найти розетку, к которой сетевой кабель уже подключен.
Инструкции по подключению
Рассмотрим несколько способов, которые пояснят, как подключить интернет на телевизор. Подробные инструкции позволят справиться с задачей и новичку, потому что в них нет ничего сложного. Главное – понимание процесса и точное следование всем рекомендациям. Телевизонный аппарат может быть любым из современных цифровых, но он должен поддерживать подключение к сети Интернет. Существуют модели, в которых это не предусмотрено. Необходимо сразу определять тип своего ТВ, иначе вопрос, как подключить собственный телевизор к интернету, потеряет для вас всякий смысл.
Через Wi-Fi роутер
Рассмотрим, как подключить смарт телевизор к интернету на примере популярной модели Самсунг. Информация будет полезна и для владельцев устройств торговых марок Филипс и LG:

- Сначала требуется приобрести сетевой беспроводной адаптер (если он не предусмотрен) и роутер, поддерживающий Wi-Fi. Устройство такого типа представляет собой своеобразный разветвитель сигнала.
- Далее необходимо подключить к порту «WAN» на роутере кабель RJ45, а беспроводной адаптер вставить в USB-разъем на вашем ТВ.
- Телевизор должен распознать адаптер, поэтому его необходимо выключить и снова включить.
- После требуется настроить прием сигнала, выбрав в меню «Настройки сети», в которых нужно выбрать пункт «Беспроводная». Телевизор сам автоматически отыщет доступные для него беспроводные сети и выдаст на экране их перечень.
- Остается выбрать из списка нужную сеть и нажать на кнопку «Enter».
Через сетевой кабель
Популярностью пользуется и этот способ благодаря своей простоте. Необходимо иметь в наличии все составляющие «конструкции». Придется немного потратить времени на настройку (если выполните все правильно, долго возиться с пультом не нужно). Подключение необходимо выполнять в следующей очередности:

- Подключите роутер с поддержкой протокола DHCP к розетке, проведенному в дом интернет-кабелю.
- Подсоедините к разъему на роутере lan кабель сетевой, а второй его конец – к сетевому разъему ТВ.
- Далее настройте сам ТВ. Откройте для этого его меню, найдите «Сеть», в ней выберите пункт «Настройка сети» и нажмите «Enter».
- Выполните следующую настройку, чтобы ТВ отыскал интернет через роутер: Меню «Настройка сети» – «Кабель» – «Далее».
Через компьютер
Людям часто хочется подключить интернет телевидение к телевизору смарт, чтобы просматривать увлекательные фильмы, передачи, не предусмотренные в программе разных каналов. Желание это вполне осуществимо. В доме нужны компьютер, современная плазма, кабель hdmi. Операция подключения при наличии всех средств выполняется так:

- Кабелем соединяем компьютер с ТВ (для этого каждого устройство должно иметь hdmi выход, а если его нет, то используем специальный переходник).
- Ищем на пульте от ТВ кнопку «Source», нажимаем, выбираем на экране пункт «HDMI». Экран должен после этого отобразить рабочий стол компьютера.
- Кликаем правой кнопкой мыши, находим пункт «Разрешение», выбираем нужный режим работы экрана и монитора, нажимает кнопку «Ok». Все, смотрите все, что захочется!
С помощью Wi-Fi точки доступа
Желаете знать, как подключить телевизор к интернету без смарт ТВ? Тогда эта инструкция обязательно поможет, если ваш ТВ не может похвастать передовым техническим оснащением:

- Купите модем 4G (если у вас его нет), роутер, поддерживающий Wi-Fi и подходящий к вашему модему.
- Подсоедините роутер, модем к ТВ.
- Настройте телевизор, открыв меню настроек сетевого подключения и выбрав там пункт «Беспроводное подключение». Ваш ТВ самостоятельно отыщет все доступные точки доступа Wi-Fi.
- Выберите свою точку доступа, введите пароль, дающий вам право пользоваться этой сетью.
Используя этот способ подключения, нужно усвоить сразу, что такой модем не будет на должном уровне обеспечить высокую скорость соединения. Второй момент – объем трафика. Если пакет лимитный, наслаждаться интернетом не получится долго. Желаете большего? Тогда купите хороший цифровой телевизионный экран, имеющий достойное техническое оснащение. Дополнительно приобретите другие устройства, которые позволят быстро подключиться к Всемирной паутине.
Видео: как подключить к интернету телевизор самостоятельно
Надоело простое телевидение, хочется посмотреть другие фильмы, ролики, клипы, программы на большом экране? Посмотрите это интересное видео, которое поможет вам без помощи технического специалиста подключить телевизор к сети Интернет. Практика показывает, что в этом нет ничего сложного, если иметь на руках все необходимые устройства. Видеоинструкция поможет выполнить подключение даже новичку. Только представьте, сколько вы сэкономите нервов и времени, если будете следовать рекомендациям опытного человека!
Современные телевизоры вполне могут заменить дисплей компьютера. Но как компьютер к телевизору?
Мы собрали различные способы решения этой распространенной проблемы.
Выбор подключения

Сначала будет уделено внимание оптимальным вариантам относительно качества изображения, с помощью которых можно легко осуществить подключение. После этого будут приведены несколько дополнительных способов.
Есть вероятность, что пользователю потребуется купить в магазине кабель. Обычно он стоит не очень дорого, а приобрести различные устройства можно в специализированном магазине радиотоваров или торговой сети, в которой продается потребительская электроника.
Учтите, что наличие золотого покрытия на кабелях, стоящих дорого, никак не влияет на качество показываемого изображения.
Итак, вот несколько вариантов, как подключить компьютер к телевизору:
- HDMI — идеальный вариант, ведь для работы с ним достаточно всего лишь соединить разъемы. В результате будет хорошо передаваться не только звук, но и изображение. Возможна только единственная проблема – с ноутбука иногда может не работать.
- VGA – один из простейших в реализации способов подключения телевидения. Для этого нужен всего лишь кабель, который продается в комплекте с мониторами. Есть вероятность, что у пользователя есть дома неиспользуемое устройство. При необходимости его можно купить в специализированном магазине.
- С кабелем от DVI дела обстоят также – для работы с ним необходимо купить только переходник и кабель.
- Как вариант, можете использовать композитный кабель S-Video . С ним можно работать как через кабель, так и через переходник. Вот только он считается не лучшим способом подключения, потому что изображение может оказаться не очень четким. Так что подобное подключение не применяется, если имеется современная техника. Подключение происходит также, как и при работе с бытовыми проигрывателями.
Подключение с помощью HDMI

Наверняка многие пользователи слышали про этот разъем. Он есть на всех современных телевизорах.
Кабель HDMI оснащен одинаковыми разъемами с обоих концов.
Можно приобрести дешевый кабель. Вот только если пользователь планирует работать в режиме 3D, лучше воспользоваться последней версией кабеля HDMI.
Посмотрите внимательно, подобное гнездо располагается на видеокарте возле подключения для монитора.
Если отсутствует дискретная видеокарта, гнездо будет располагаться на материнской плате, то есть возле USB-порта. Однако оно будет выглядеть аналогично.
С ноутбуком все намного проще – у него такое же HDMI гнездо. Вот только оно находится с разных сторон в зависимости от модели, с которой работает пользователь.
Иногда телевизор висит на стене и вставлять сзади кабеля бывает очень трудно. Именно для такой ситуации продается кабель со штекерами под прямым углом.
Как вариант, купите специальный HDMI уголок.
ВИДЕО: Как подключить компьютер к телевизору через HDMI
Как подключить компьютер к телевизору через HDMI
Подключение телевизора к компьютеру через VGA-разъем
Video Graphics Array это интерфейс, предназначенный для приема и передачи аналогового видеосигнала. Передача звука в данном варианте подключения телевизора к компьютеру полностью отсутствует.
Перед подключением убедитесь, что оба устройства - и компьютер и телевизор - оснащены разъемами VGA и в наличие имеется специальный кабель.

Для осуществления такого подключения ваш компьютер должен быть оснащен операционной системой не ниже .
Соедините в выключенном состоянии ПК и телевизор VGA-кабелем, после чего на пульте дистанционного управления телевизора нажмите кнопку SOURCE (в некоторых моделях это может быть INPUT ) и в появившемся на экране меню укажите в качестве внешнего сигнала VGA (в некоторых моделях - PC или RGB ).
После этого подтвердите выбранные изменения нажатием кнопки ОК .

Кликните правой кнопкой мыши по свободному месту на рабочем столе и в раскрывшемся списке перейдите в меню .
В данном меню вам предоставляется выбор варианта использования как телевизора, так и компьютерного монитора, а также установка необходимого разрешения.
Кроме того, вы можете выбрать пункт использования нескольких экранов, в котором вам будут доступны следующие варианты:
- Дублировать экраны - функция, позволяющая получить как на мониторе, так и на экране телевизора одинаковое изображение;
- Расширить экраны - позволит вам одновременно на экране телевизора смотреть видеоролик, а на компьютере, к примеру, печатать текст;
- Отобразить рабочий стол 1 или 2 - данная функция осуществляет работу только одного из имеющихся экранов - либо монитора, либо телевизора.
В общем, процесс такого подключения сложности не представляет, однако, создает некоторые неудобства, связанные с передачей, в таком варианте, звука.
Его придется подключать отдельным кабелем либо использовать для этих целей выносную акустическую систему.
S-Video
Еще одним вариантом соединения телевизора с компьютером является подключение при помощи разъемов S-Video.
Данный вариант удобен тем, что все телевизоры и компьютерные (кроме очень старых) оснащены S-Video разъемом.
Все, что от вас потребуется - соединить эти устройства кабелем «S-Video - S-Video».

Перед соединением и телевизор и компьютер должны быть обесточены, после этого один конец кабеля вставляете в разъем на видеокарте компьютера, представляющий из себя круглое гнездо черного цвета, а другой - в гнездо S-Video на телевизоре.
В ходе загрузки на компьютере операционной системы экран телевизора моргнет - показывая тем самым, что обнаружен внешний источник сигнала.
Следующим шагом будет настройка видеокарты. Для этого кликаете по свободному месту рабочего стола и в меню «Свойства » переходите на вкладку «Параметры » .
Затем выбираете пункт «Дополнительно » и в открывшемся окне напротив названия видеокарты активируете пункт «Клон » .
После применения данного параметра кликаете на пункте « Дисплей» и из доступного списка выбираете название телевизора.
Затем на телевизоре осуществляете поиск источника сигнала и производите настройку изображения.
Miracast

Технология Miracast отличается от DLNA тем, что подобный вариант выведения мультимедийной информации с телевизора на ПК упрощает задачу просмотра не только записанных файлов, хранящихся на жестком диске гаджета, но и проигрываемых в онлайн-режиме на одном из встроенных .
Вот только у технологии Miracast есть единственный недостаток – он весьма требователен к компьютерным ресурсам.
Так что его поддерживают только отдельные компьютеры, а также планшеты и ноутбуки, у которых имеется мощная аппаратная начинка.
Важно реализовать подобные современные технологии в самом телевизоре.
Если же телевизором только опционно поддерживается Miracast, значит, придется дополнительно потратиться на адаптер, который легко подключается к HDMI-порту.
Технология беспроводного монитора очень проста – отображаемая картинка сжимается с учетом специального алгоритма.
После этого происходит ее зеркальная отправка по Wi-fi на большой дисплей телевизора.
В таком случае нет необходимости в подключении телевизора к одной из локальных сетей с использованием роутера.
Благодаря приемникам организуется отдельная мини-сеть, упрощающая связь с ПК.
Для успешной передачи изображения установите на компьютер дополнение Wireless Display и приступайте к запуску трансляции.
Проследите, чтобы в меню телевизора была активирована функция Miracast. Это можно сделать в настройках, если войти во вкладку «Сети» и перейти к подпункту Intel WiDi.
ВИДЕО: Подключаем смартфон к телевизору по Miracast
Подключаем смартфон к телевизору по Miracast
Соединение ПК и Smart TV

Как, наверняка, многим известно, домашняя сеть может быть создана без использования роутера. В данном случае роль точки доступа будет выполнять .
Это делается несколькими способами:
- Можно создать подключение в одной из специальных консолей управления;
- Как вариант, используйте ;
- Воспользуйтесь сторонними программами, к примеру, Virtual Router Plus.
Учтите, что отличительная черта большинства встроенных средств Windows – большая надежность и стабильность работы.
К тому же пользователям больше не придется тратить время на поиск программ и установки их на персональный компьютер. Так что реестр не будет слишком засорен.
Подобный метод считается одним из самых простых.
Зайдя от имени администратора, приступайте к запуску командной строки. Чтобы справиться в этой задаче Виндовс 8, используйте комбинацию клавиш Win+X .
Когда появится меню, необходимо выбрать пункт «Командная строка». В седьмой версии оперативной системы необходимо нажать сочетание клавиш Windows + R в открывшемся окне, а также прописать CMD и нажать Enter .
Обязательно пропишите следующую команду netsh wlan set
и после этого нажмите Enter .
Создание новой сети после этого будет завершено и можно приступать к ее запуску. С этой целью пропишите в командной строке
Hostednetwork
Важно сказать, что создать виртуальную сеть можно только один раз.
Однако после того, как модуль будет перезагружен, пользователь должен прописать команду для успешного запуска интернета.
В результате пользователю останется только подключить к компьютеру, выполнив необходимые действия, которые были уже сделаны при работе с роутером.
Управлять ТВ с ПК по беспроводной сети вай-фай можно, используя те же программы.
Известны различные дополнения, с помощью которых значительно упрощается управление телевизором с помощью смартфона.
В данном случае телефон применяется как управления.
Итак, в этой статье приведены основные способы подключения компьютера к телевизору.
Справиться с этой задачей очень легко, если выбрать подходящий вариант и следовать приведенной инструкции. Тогда у пользователя не возникнет трудностей с подключением.
ВИДЕО: Подключаем телевизор с Smart TV к компьютеру (Wi.Fi — Lan) — с помощью WINDOWS
Подключаем телевизор с Smart TV к компьютеру (Wi.Fi - Lan) - с помощью WINDOWS
Настройка изображения
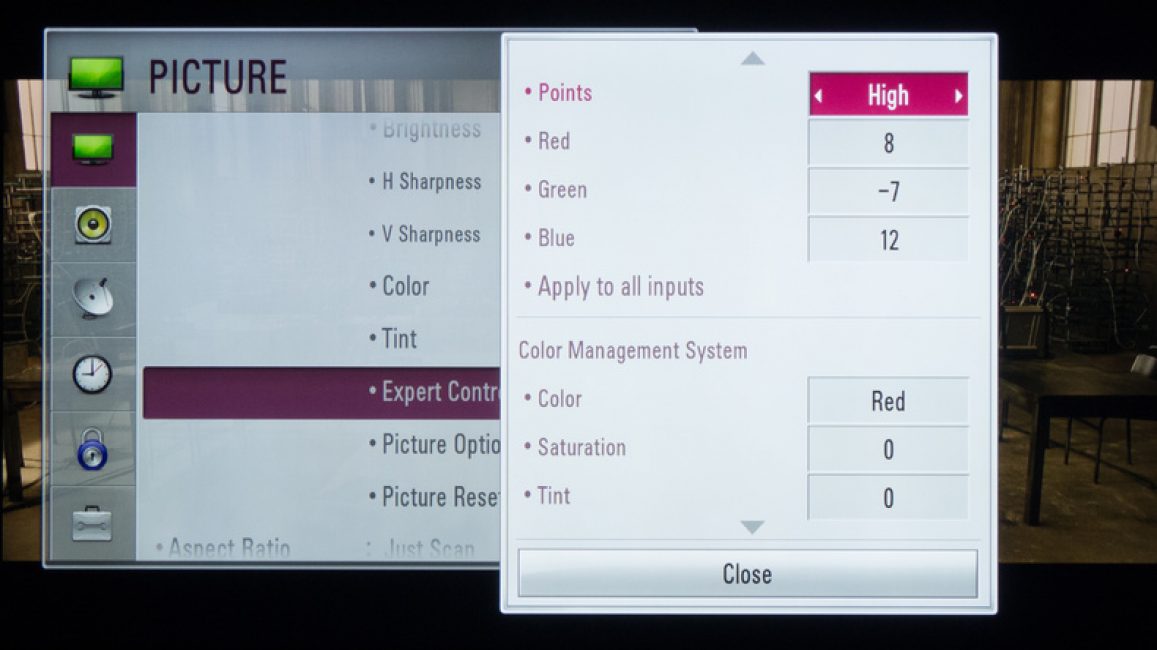
Если изображение размытое, следует открыть системные настройки и отыскать раздел, который отвечает за .
Здесь пользователь может задать необходимое разрешение, соответствующее телевизору. В случае необходимости можно поменять режим, в котором отображается видео.
Большинство современных умных телевизоров можно подключить к ПК без проводов, воспользовавшись локальной сетью wi-fi.
Это помогает транслировать разнообразный контент – музыку, видео и так далее.
При необходимости можно легко дублировать загруженные с компьютера изображения на телевизор.
В результате последний превратится в качественный аналог беспроводного монитора. К тому же при работе с wi-fi не понадобится .
Что касается аппарата LG, для активации такой функции можно воспользоваться сервисом Smart Share
программа AllShare
Между моделями телевизора от разных производителей имеется большая разница в настройках беспроводного подключения.
Большинство аппаратов способны устанавливать соединение в автоматическом режиме. Для работы с другими требуется установка дополнительного программного обеспечения на подключенный .
Так что могут возникнуть трудности с формулировкой универсальной инструкции, подходящей для всех пользователей.
Если необходимо подключить телевизор к ПК через , можно найти необходимую информацию, прочитав инструкцию, или зайдя на официальный сайт производителя.
Там же можно найти ответ на вопрос, какое ПО для этого необходимо.
Комбинация разных выходов

Иногда бывает так, что на технике отсутствуют необходимые разъемы. Нередко бывает так, что на телевизоре один порт, а на компьютере другой.
Как быть в таком случае? Очень просто – нужно всего лишь объединиться, какие именно разъемы будут использованы и приобрести нужный кабель.
Как вариант, воспользуйтесь специальными конвертерами, упрощающими соединение различных портов.
Можете воспользоваться VGA конвертером, который принимает сигналы с VGA выхода гаджета.
После этого сигналы конвертируются для наиболее распространенного для телевизоров S-Video.
При выключении следует придерживаться такого порядка:
- Телевизор и компьютер следует отключить от сети;
- Не забудьте отсоединить антенну и периферийное устройства;
- Следует присоединить кабели, если планируется воспользоваться переходниками;
- Важно подключить компьютер, а также телевизор к сети.
- Далее, необходимо выключить компьютер и подождать полную загрузку системы;
- Только после этого можно приступать к включению телевизора.
Кликнув правую кнопку мыши, пользователь увидит контекстное меню, в котором следует отыскать пункт «Разрешение экрана» . Чтобы системе удалось подключить телевизор, необходимо нажать «Найти» .
Выбрав пункт «Несколько экранов» , пользователь должен настроить вывод изображений:
- Дублирование экранов – при этом на телевизоре появится та же самая информация, что и на экране компьютера;
- При расширении экранов дисплей компьютера и телевизора составят общую рабочую область;
- Отображение рабочего стола наполовину подразумевает, что изображение будет выводиться или на телевизоре, или на компьютере.
| Способ подключения | Как сделать |
|---|---|
| Подключение телевизора с помощью VGA-разъема | При данном варианте подключения потребуется отдельный вывод звукового сигнала. |
| Подключение при помощи разъема S-Video | Довольно простой и не дорогой способ подключения. В связи с тем, что большинство устройств имеет S-Video разъем - может использоваться в качестве основного варианта подключения. |
| Подключение ПК с помощью HDMI | Можно приобрести дешевый кабель. Вот только если пользователь планирует работать в режиме 3D, лучше воспользоваться последней версией кабеля HDMI. Далее, следует отыскать гнездо HDMI, которое располагается сзади компьютера или телевизора. |
| Технология Miracast | Технология Miracast отличается от DLNA тем, что подобный вариант выведения мультимедийной информации с телевизора на ПК упрощает задачу просмотра не только записанных файлов, хранящихся на жестком диске гаджета, но и проигрываемых в онлайн-режиме на одном из встроенных веб-браузеров. |
| Соединение ПК и Smart TV без специального роутера | Учтите, что отличительная черта большинства встроенных средств Windows – большая надежность и стабильность работы. К тому же пользователям больше не придется тратить время на поиск программ и установки их на персональный компьютер. Так что реестр не будет слишком засорен. Подобный метод считается одним из самых простых. Далее, этот вопрос будет рассмотрен подробнее. |




